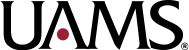Career Ladder Compensation Increase
- Go to the employee’s profile and select the action button
- Hover over the Job Change tab and select Start Job Change
- “What do you want to do reason” will be Data Change | Increase/Decrease
Responsibilities - Effective date must be at the start of a pay period
- Update the Job title and job profile as needed
- Adjust compensation as needed
- Attach documentation as needed
- Submit
Certification/Education Increase
- Go to the employee’s profile and select the action button
- Hover over the Compensation tab and select the task Request
Compensation Change - Enter in the effective date (this must be at the start of a pay period) and
select OK - Reason will be Request Compensation Change > Base Hourly Change (Base Hourly Change > Education/Certification Adjustment) or Request
Compensation Change > Base Salary Change (Base Salary Change > Education/Certification Adjustment) - Update the Hourly/Salary amount as needed
- Attach education/certification documentation
- Submit
Changing the Cost Allocation
An error message will appear when you copy the costing allocation box, disregard it. The top section of the costing allocation box represents today and the bottom is the section that contains the information that is no longer correct. NOTE: DO NOT DELETE the previous costing allocation – add an end date (this will ensure that the historical information is not removed).
- Go to the employee’s profile in Workday
- Select the actions button on the lefthand side of the screen
- Hover over “Payroll” and select “Assign Costing Allocation”
- Change the “From date” in the Include Existing Allocation sections to reflect the effective date of the new costing allocations. Leave the “To date” blank.
- Leave “Earning” blank and do nothing with the Position Restrictions Costing section. Hit OK at bottom of pop-up screen
- If the effective date is different from the current effective date, click the Copy Costing Allocation box.
- For the top section, enter in the effective date for the “Start Date” and
leave the “End Date” blank (unless there is a future allocation already in the system). For the bottom section, Change the “End Date” to the day before the “Start Date” from the top section. - You will only be making cost allocation changes to the top section.
- Use the “+” and “-” to add/remove lines for multiple funding splits
- Update the costing company (University of Arkansas for medical sciences),
Cost center (CC000000), Additional Worktags (Fund, NACUBO), distribution percent (All lines must total up to 100%). - Submit
Changing the Cost Allocation – Updating a salary over the cap
- Click on the Salary Cap icon, another cost distribution screen appears to
review. - Enter the worktags and amounts of the UAMD portion of the over the cap.
The cost center must be the function code to match the grant – do not use the grant number on this screen. - NACUBO must match the NACUBO the Salary Cap is linked to, and the total costing allocation of this screen must equal 100%.
- Submit
Changing the FTE for an Individual
The position FTE must the same or greater than the FTE you need for the position. If the FTE you need to use is greater than the FTE the position is set up with, you will need to edit the position’s FTE before updating the individual’s*
- Go to the employee’s Workday profile and hit the “actions” button
- Select “job change” > “start job change”
- Select “Data Change | Change FTE & Compensation”
- Input information – effective date > start
- Change the scheduled weekly hours until you reach the requested FTE. This will auto populate as you edit the scheduled weekly hours.
- Hit the arrow button to restore the hourly/salary amount. The system
may open up the salary/hourly amount to be filled in – if this is not needed, just close the section so you will not receive an error requesting
information be entered. - Enter a comment explaining the FTE change and submit
Changing the FTE for a position
- Go to the position restrictions page and select the related actions button
(button with the 3 dots) - Hover over Additional Data
- Select Edit Effective-dated Custom Object
- You can skip the task to change the Kronos information. You will need to
edit the position percent – it will then route to Compensation. After
Compensation approves, you can then skip the task prompting you to
change the position data details.
Changing the Org Assignment
- Search for the position in Workday
- Select the button with the 3 dots (related actions button) next to the
position. - Hover over “Organization” and select “Change Organization Assignments”
- Enter in the effective date of the change
- Update the cost information as needed. Be sure to include the service line
and the benefits specialist arrangement as needed. - Submit
Changing Position Title
- Go to the worker’s profile
- Hover over the position and select the related actions button (…)
- Hover over position and select edit position
- Reason will be “Edit position > Change Job Posting Title or Business Title”
- Add a comment
- Submit
Create Evergreen Requisition
You must have “Recruitment Coordinator” role to process this task
- Search task, Create Evergreen Requisition
- Enter SOC number
- Click OK
- Click on Spotlight Job
- Select posting option from the recruiting instruction drop down
menu - Select recruiting start date (this is the day you want the job to
post) - Click Next to proceed to Job details
- Enter Job details (i.e. Job Posting Title, Summary of Job Duties,
Qualifications, Worker Sub-Type, Primary Location, etc.)
An Evergreen Requisition must be linked to a job requisition before you can
hire
Delegating Tasks and Business Processes
To delegate a task already in your inbox
- Go to the task in your Workday inbox
- Click “gear” icon in top right of the page
- Choose delegate task
- Go to Proposed Delegate (you can only choose a peer or a superior)
- Enter comment if needed
- Click submit
To delegate initiation and/or inbox tasks while out
- Go to the Workday home page
- Search “My Delegations” in the search bar at top of page
- Choose Manage Delegations
- Click the + sign to add a new delegate
- Enter begin date
- Enter end date
- Go to the Delegations section
- Click prompt icon (you can only choose a peer or a superior)
- Go to the Start on my behalf section – “Do Inbox tasks on my behalf”
- You can choose ALL or only Specific Tasks
- Always click to “retain access to delegated tasks”
- Click submit.
Edit Position Restrictions
- Position Change Reason →click in box→ choose edit position restrictions→
choose first option → “Edit Position Restrictions > A. Changes Needed –
Review to Post Job” - Job Posting Title → automatically defaults
- Availability Date and Earliest Hire Date → (same date) the date the
restrictions are being updated - Job Family & Job Profile → automatically defaults
- Summary of Job duties→ update from JD
- Qualifications → update from JD
- Location → key in UAMS → press enter
- Time Type → automatically defaults
- Worker Type → automatically defaults
- Worker Sub Type → automatically defaults
- Critical Job→ Leave blank
- Difficult to Fill → Leave blank
- Comments → Leave blank add grant funded, if applicable
- Attachments → attach job/position description
- Press Submit
- Complete Position Data Questionnaireincluding physical requirements
- Complete Position Percentage → position percentage → UAMS COM%/
UAMS ICE% - Complete KRONOS
- The routing now begins
After the approval of the position restriction, then a requisition can be
create
End Additional Job
This task is used for employees who hold multiple positions and need to end
one position
- Enter “End Job” in the search engine
- Select “End Job Task”
- Enter the employee’s name
- Select the position that needs to end
- Select OK
- Enter end dates
- Enter Reason
- Can select close position or overlap availability, if applicable
- Add attachments (i.e. resignation letter and acceptance)
- Click on submit
End a Contingent Worker Contract
- Go to the Workday home screen
- Search for the Contingent Worker whose contract you want to end
- Click the “Actions” button under that CWs name
- Hover over “Job Change”
- Click “End Contingent Worker Contract”
- Enter all remaining information
- Click Submit
Extend Contingent worker contract (Use this for CWs setup with the old process)
- Go to the Workday home screen
- Search for the Contingent Worker whose contract end date you want to
extend - From the Summary section find the “position”
- Click the related actions button located behind the position number and
title (yellow icon) - Click position
- Click Edit Position
- Choose Edit Position/Correct Employment End Date
- Open the Contract Details
- Enter new end date (no more than one year out)
- Click Submit
Extend Contingent worker contract (Use this for CWs setup with the new process)
- Go to the CW profile
- Hover over the position and select the related actions button
- Hover over Job and select Edit Job
- Provide the effective date
- Reason will be Edit Position > Correct Employment End Date
- Expand the Contract Details section
- Enter in the new end date
- Submit
Extend Employment End Date (Temp and concurrent positions)
- Go to the Workday home screen
- Search for the employee whose end date you want to extend
- From the Summary section find the “position”
- Click the related actions button located behind the position number and title (yellow icon)
- Click position
- Click Edit Position
- Choose Edit Position/Correct Employment End Date
- Open the Additional Information
- Enter new end date
- Click Submit
Extending a Probationary Period
- Go to the Workday home screen
- Search for the employee
- Click the “Actions” button under the employee’s name
- Choose “Job Change”
- Choose “Manage Probation Periods”
- Go to the “Extend Probation Periods” box to make the extension
Job Change (Data Change)
This task can be used for various reasons: title and salary change as approved in PMRR, promotion and demotion as approved in PMRR, changing job details, career ladder changes, and FTE changes.
- Go to the Workday home screen
- Search for the employee
- Click the “Actions” button under the employee’s name
- Choose “Job Change”
- Update job as needed
- Submit
KRONOS Clocking – View Selections
- Go to the employee’s profile and select the employee’s position
- Find the position restrictions (right below the supervisory org) and select
the blue hyperlink of the position - Go to the Additional Data Tab
- You will see the Kronos Scheduling Orgs, Kronos Clock In Group, Kronos Pay Rules
KRONOS Clocking – Edit Selections
- Go to the employee’s profile and select the employee’s position
- Find the position restrictions (right below the supervisory org) and hover
over the blue hyperlink of the position, select the button with the 3 dots - Hover over additional data and select “Edit Effective-Dated Custom Object”
- Enter in the effective date and then update the Kronos settings you need to change
- Submit
If the employee will use TeleTime to clock you will need to select the clock in
group “Use TeleTime, Restricted phone access SAP Code is PHC” (must use a UAMS phone) or “Use TeleTime, unrestricted access” (any phone to clock)
Place Worker on Leave
Option I
- Key employee name/WD ID in search bar → Press enter
- Click employee’s name
- Go to Actions
- Scroll to Time & Absence → “Place Worker on Leave”
- Enter in last day of Work
- Enter the First day of Absence
- Estimated Last Day of Absence
- Type → Choose leave type-See Below (FMLA, Military, University)
- Enter Comment regarding leave
- Add supporting/approved documents
- Press Submit
Option II
- Key “Place Worker on Leave” in search bar → Press enter
- Click “Place Worker on Leave” task
- Enter Worker’s Name → Press enter → Click OK
- Enter in last day of Work
- Enter the First day of Absence
- Estimated Last Day of Absence
- Type → Choose leave type (FMLA, Military, University)
- Enter Comment regarding leave
- Add supporting/approval documents
- Press Submit
Return Worker from Leave
- Go to the employee’s profile and select the action button
- Hover over the Time and Absence tab and select the task Return Worker from Leave
- Select OK
- Enter in the first day back at work date
- Enter in the actual last day of absence
- Submit – task will then route to the leave admin team for approval
Salary Change
- Go to the employee’s profile and select the action button
- Hover over the Compensation tab and select the task Request Compensation Change
- Enter in the effective date (this must be at the start of a pay period) and select OK
- Select the appropriate reason for the situation
- Update the Hourly/Salary amount as needed
- Attach documentation of requested change
- Submit
Start Performance Improvement Plan
- Key employee name/WD ID in search bar → Press enter
- Click employee’s name
- Go to Actions under the employee’s profile
- Scroll down to Talent → hover to Start Performance Improvement Plan
- In review template select -REMEDIATON PLAN → then select Performance Improvement Plan Offline
- Enter Period Start date (i.e., 02/01/2024)
- Enter Period End date (i.e., 05/01/2024)
- Click Submit
- The Performance Improvement Plan screen uploads → upload the content
- After the PIP has been completed on the period end date all documents must be signed, combined to one PDF and uploaded to WD.
To View Performance Improvement Plan
- Go to Actions under the employee’s profile
- Scroll to talent → click → hover to View Employee Reviews
Start Employee Disciplinary Action
- Key employee name/WD ID in search bar → Press enter
- Go to Actions under the employee’s profile
- Scroll down to Talent → hover to Start Disciplinary Action
- The disciplinary action screen displays
- Choose one of the disciplinary options in the review template field
- (i.e. Oral/Verbal warning, Written warning, Recommending termination, Suspension, Admin leave)
- Choose appropriate disciplinary action
- If applicable, enter related disciplinary actions
- Enter Start/End Date → press Submit
- The manager evaluation screen displays
- Click pencil to enter responses for each field (i.e., Summary of incident and unacceptable behavior/performance, what is the impact on others and/or the workplace? Expectations of future behavior/performance. Related policies or guidelines violated. Consequences for future violations) → after each response click the check to close the field
- After all the questions have been answered → click Next
- The Supporting Documents section → click add → click Attach to upload all supporting documentation → click checkmark when done
- The Summary section → click pencil to add comments → click Next
- The full manager view populates for final review
- Click Submit after review after submission the EDN routes to Employee Relations if applicable
- Final Steps, once the evaluation has been reviewed, the manager. will receive a To Do Step notification as a reminder for the manager do discuss with the employee
Submit a Resignation – Employee Steps
- Go to your Workday profile
- Select the “Actions” button
- Hover over “Job Change” and select “Resign”
- Provide a termination date and a primary reason
- Attach your resignation letter
- Submit
Submit a Termination – Manager Steps
Please keep in mind that contingent workers and concurrent positions are terminated using a different process. Please see End Contingent Worker Contract
- Search for the task “Terminate Employee”
- Enter the employee’s name
- Provide a primary reason
- Enter in the termination date and the following dates will populate
- The position details are optional. If you would like to close the position and no longer be able to use it, check the box that states “close position”. If you would like to allow a 30-day overlap for the employee leaving the position and the incumbent, check the box that states “Is this position available for overlap?”.
- Submit supporting documentation. This can be the resignation letter or documents provided to Employ Relations for involuntary terminations.
- Submit
Reassign Tasks in Workday
- Search task, “Reassign Task”
- Click on the radio button next to “Reassign Unassigned Task”
- If you need to see business processes initiated during a specific date range, you can select a start and end date.
- Select OK
- A list of tasks to reassign will be displayed in the column. At that time, you can select the task to reassign, enter name of the new assignee and enter comments.
- Click OK
Remote Worker (Adding the WFH tag)
100% remote workers and contingent workers (email only workers, UAMS non-employees contractor, etc) must request authorization from their most senior departmental leader (VC level) to change an employee’s information to Work From Home in Workday. The worker must also complete the Remote Work Agreement and send a copy to EmployeeRelations@uams.edu. Once all required documentation has been obtained, the steps below should be taken to accomplish this business process.
Note: The WFH tag must be added by the worker. Managers/administrators do not have access to make this change on behalf of the worker. If the worker is unable to submit the task, they can send a request to HRBusinessPartnerServices@uams.edu.
- Type “Change My Home Contact Information” in search bar
- Under Address Section click pencil icon (Edit)
- Scroll down to Usage
- Check the Permanent and Work from Home options
- Scroll to top of Address section and click the check mark to save changes
- Attach the required documentation
- Click Submit
Request One-Time Payment
- Go to employee’s profile
- Click on Actions
- Click on Compensation, followed by “Request One Time Payment”
In the “One-Time Payment Summary,” click on the pencil
- Enter effective date (NOTE: Beginning of a pay period is preferred)
- Select Reason
In the “One-Time Payment” section
- Click on “Add” and select one-time payment plan
- Enter amount
- Add attachments, if applicable
- Click submit
Request a Security Role Change
Depending on the security role you need you will either need to make your request to the PCP Team or IT. The PCP team can assign the following: Manager Role, Employment Coordinator Role, Timekeeper (Supervisory) Role, and Department Head Role
- Go to the People and Culture Web page and select “Assign/Remove Departmental Security Roles” or select this link to submit your request to IT
- Fill in the form with the role you need
- Submit
Click here for a downloadable copy of the Workday Business Process Support sheet!